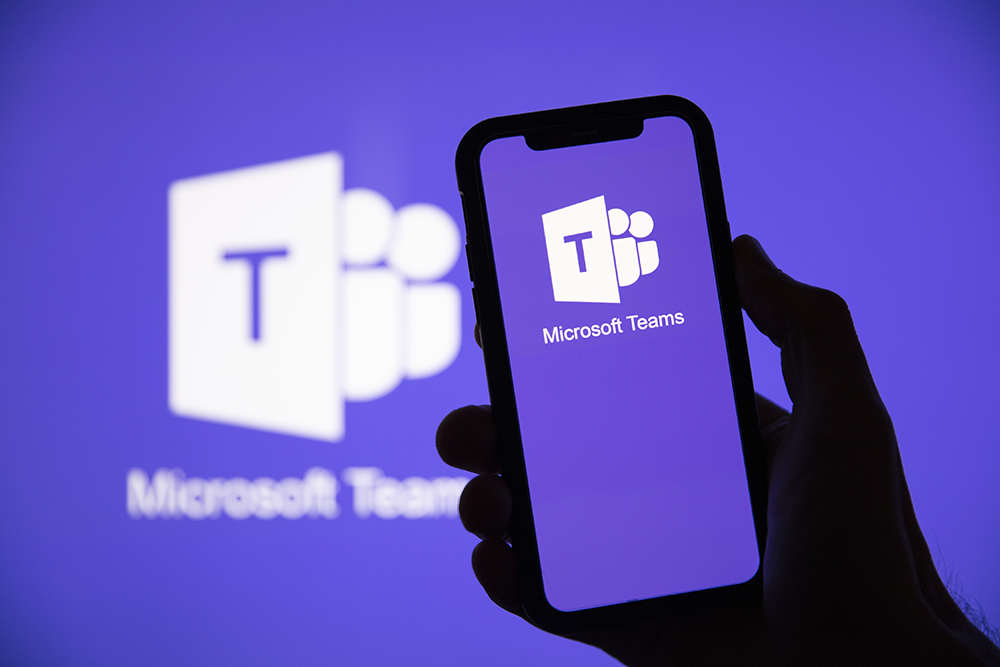
Microsoft Teams is a collaboration-based platform that is integrated with the whole Office 365 suite as well as a large variety of 3rd party tools. It includes features such as meetings, document sharing and a chat function.
Due to the wide array of tools that Teams can provide businesses and schools with; it has become an integral feature that many rely on for their day-to-day processes.
So, when Teams goes down, it can be very frustrating to try and resolve the issue. As it was only released in 2017, many people wouldn’t know where to begin with troubleshooting and what steps they can take to fix the issue.
This article is to help steer you in the right direction and feel confident you’ll be able to fix any issues you’re having with Microsoft Teams.
If you prefer a video format, check out my video here on my YouTube Channel called The Tech Fix.
Common issues:
- Teams won’t load latest messages
- Teams is freezing
- Teams Microphone or Webcam issues
- Teams sign-in issues
Teams won’t load latest messages
This is reported as one of the most common issues. As Teams is known for its instant messaging capabilities, the importance of having real-time messages constantly updating is critical.
If you have noticed that it’s been a while and you haven’t seen any messages come in, the best thing to do in this case is to restart the app manually. This should always be your go-to if any issues pop up out of nowhere.
Windows 10:
Right click on the Teams icon on your taskbar and then click ‘Quit‘:
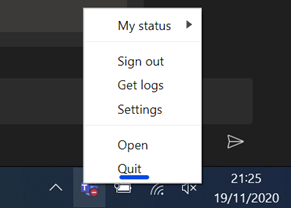
Open Task Manager or CTRL+ALT+DEL > Task Manager. From there you can see Microsoft Teams in the list of programs. Click on the program, then ‘End Task‘. This will force quit the program:
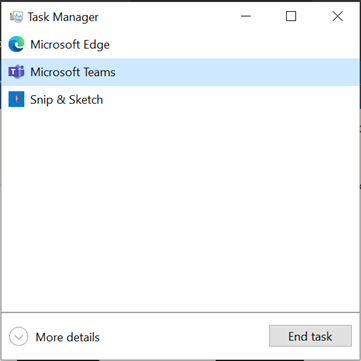
Mac:
Open Activity monitor or Option+Command+Esc. Similar to above, you can click on the Microsoft Teams app and click on ‘Force Quit‘.
If this doesn’t resolve the issue, make sure that you’re definitely connected to the internet.
If you don’t have time to troubleshoot issues with the desktop app, you can head over to the web app temporarily.
Teams is freezing up whilst using it
This is also another issue I’ve seen before. The first thing you should do is to force quite the app which you can do by following the instructions above.
If that hasn’t resolved the issue, you can also try to check for any updates as there could be bugs/performance issues with your current version. The desktop version should update automatically.
To check for updates, click on your profile picture at the top of the app and clicking on ‘Check for Updates‘.
Teams Microphone or Webcam issues
Another common issue I’ve seen before a few times. As Teams can also be used for video conferencing, a lot of meetings and workshops are held over teams. A lot of times, a camera or microphone is required in order to be able to participate.
The most common reason why this issue can crop up is because of the device settings set for Teams. To check you don’t have the wrong device settings set, click on your profile picture > Settings.
You’ll then be able to see the window below:
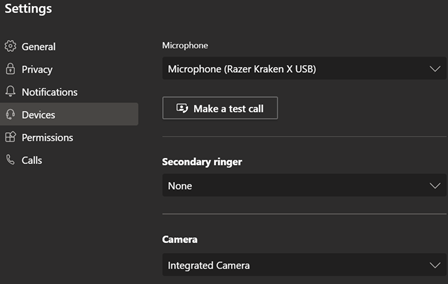
You will then need to click on the drop downs and select the correct microphone/camera.
If your device is not being recognised by Teams, try restarting Teams and check it again.
If you still can’t see it, you may need to install drivers in order for your system to detect the hardware. In that case, check your manufacturers website for more details.
Teams Sign-In issues
Microsoft Teams requires an Office 365 account for access, which means you’ll need to sign in with your credentials when setting up. This can of course break like anything else so there are also multiple ways to troubleshoot this.
Once again, the first thing to always do is to restart Teams.
If this doesn’t resolve the issue, then the next thing to try is to clear the Teams cache. This is where your credentials are stored for Teams.
To clear your cache:
- Quit Teams completely.
- Click WIN+R and type: ‘%appdata%\Microsoft\teams‘ (Without quotes)
- Delete the contents of the entire folder.
- Restart Microsoft Teams.
If this still doesn’t fix your issue, you may need to reinstall Teams. You can do this by heading to Apps and Features on your computer, clicking on Microsoft Teams from the list, and then clicking ‘Uninstall‘.
You then need to head to the Microsoft Teams download page, (https://www.microsoft.com/en-gb/microsoft-365/microsoft-teams/download-app) and click on ‘Download for Desktop‘.
Conclusion
So, we’ve reached the end of this article, I hope you’ve learned something new today!
Hopefully, you should now be able to do some troubleshooting of Microsoft Teams.
Any questions, feel free to leave a comment below to let me know your thoughts or if you have any feedback.
